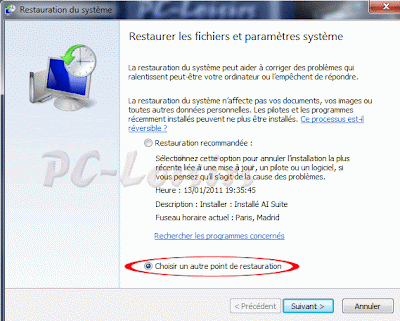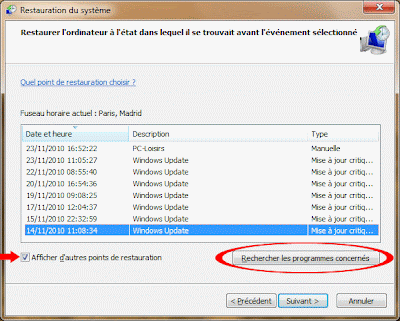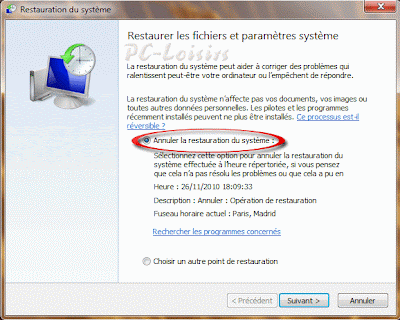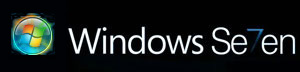o it’s about time for you to finally upgrade your computer, but
wait, what details should you look for while shopping? This article
is not for an IT student or a computer science major; this article
aims to help the computer illiterate into making a choice that he or
she won’t regret. Most of the advice in this article can be applied
to both desktop and laptop computers.
While at the store looking for your new computer, make sure you ask
and search for any warranty options that may be available to you. Not
only search to make sure that the computer you’re interested in has a
warranty, but also make sure that it covers as much as it possibly
can. A limited warranty that only covers an overheating part won’t do
you much good when you spill coffee all over your laptop. It’s
important to note that many computers come with a one year limited
warranty that covers basic damage, though many people don’t feel safe
enough with this warranty.
wait, what details should you look for while shopping? This article
is not for an IT student or a computer science major; this article
aims to help the computer illiterate into making a choice that he or
she won’t regret. Most of the advice in this article can be applied
to both desktop and laptop computers.
While at the store looking for your new computer, make sure you ask
and search for any warranty options that may be available to you. Not
only search to make sure that the computer you’re interested in has a
warranty, but also make sure that it covers as much as it possibly
can. A limited warranty that only covers an overheating part won’t do
you much good when you spill coffee all over your laptop. It’s
important to note that many computers come with a one year limited
warranty that covers basic damage, though many people don’t feel safe
enough with this warranty.
Prioritize RAM
If you’re looking for a basic computer that will let you: play music,let you surf the internet, and run most applications then RAM (Random
Access Memory) is your best friend. With new operating systems such
as Windows Vista becoming the standard, RAM is increasingly more
important so that you don’t feel that clunky slowdown. An ideal
amount of ram for a Windows Vista machine is 2GB (gigabytes). While
processor speed and hard drive space are important, they are usually
not as big of a factor in small end machines and therefore won’t be as
important to you.
Your Needs
What are you using this computer for? This is a question you shouldconstantly ask yourself when buying a new computer. If you’re buying
a machine just to check your email, then you don’t need the best and
most expensive computer parts to achieve your goals. If you’re trying
to build a machine that can play top of the line video games, or run a
large amount of applications at once; then it’s then more important to
invest a larger sum of money on your video card (GPU) and processor
(CPU) units. If you’re unsure about what parts will fulfill your
needs, you have many options to educate yourself. Ask the store
specialists, search online blogs and articles, or even asking an
online forum will net you a sufficient amount of answers to any
questions you may have.
Remember when buying a new computer to always think of what you will
be using the computer for. This will help you not end up with a
machine that is less than what you needed, but it will also help you
not to overpay for a machine that offers much more than you wanted it
to.
Photo Credits: thelastminute